
现在电脑越来越普及了,而电脑系统又经常崩溃.
找熟人来装系统?-------太麻烦别人
找公司来修?------少则数十块,多则上百
不如,来学学怎么自己重装系统。本文以小白U盘工具为例。
首先:准备一个U盘,如果是装XP的话,2G大小就够了,如果是装WIN7及以上系统,最少4G内存,建议用8G以上的。最好先把U盘的重要资料拷贝好,因为制作U盘启动需要格式化U盘。接下来我们就开始制作了。
1、打开下载好的小白,点击【U盘启动】,然后点击【U盘模式】,进入界面后,在【设备名】勾选需要制作启动的U盘,在U盘制作功能中提供了【一键制作启动U盘】与【自定义参数】,如果需要修改U盘参数可以点击【自定义参数】进行修改,不需要的用户可以直接点击【一键制作启动U盘】。
2、在右下角找到【PE版本】,这里面提供了初级版与高级版PE,每个PE版本大小都有着不同的功能。
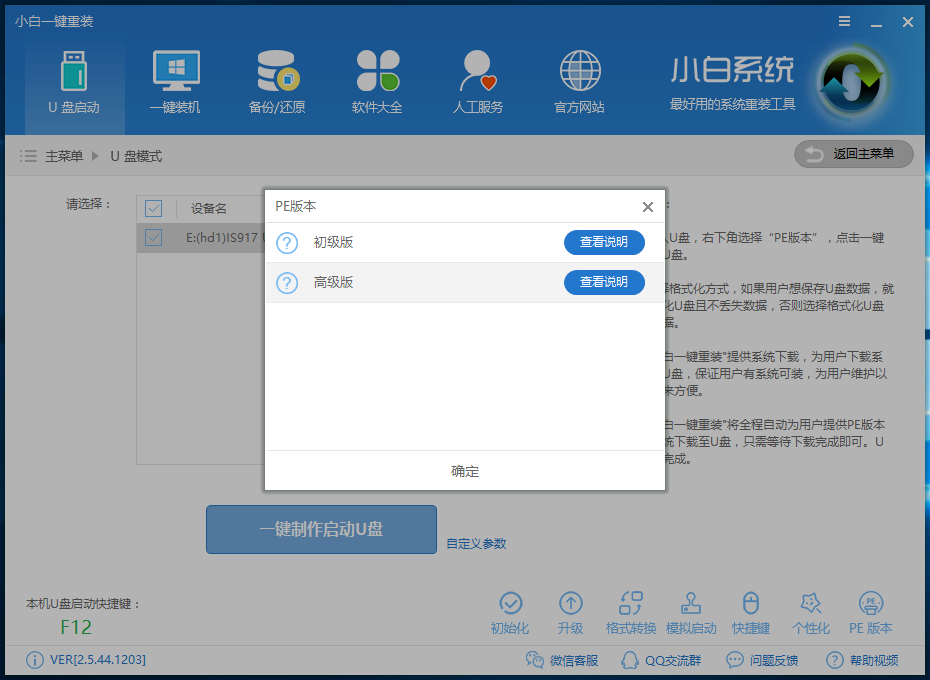
3、选择完点击【一键制作启动U盘】按钮会弹出【格式化】窗口,以下会有2种选项选择【格式化U盘且不丢失数据】与【格式化U盘且丢失数据】,建议大家选择【格式化U盘且不丢失数据】当然你也可以自己拷贝起来再制作U盘启动。
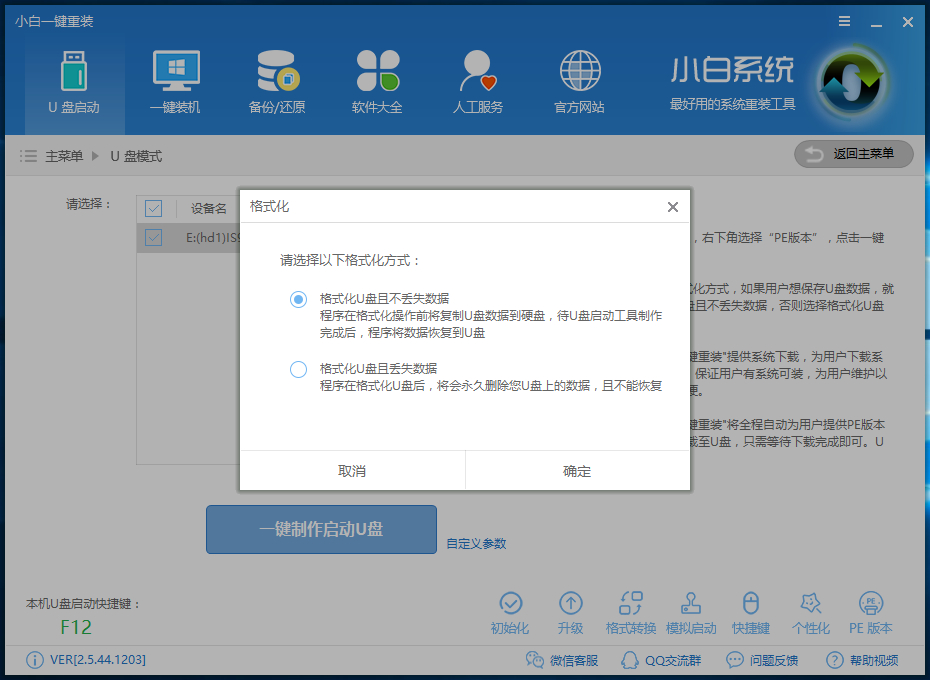
4、紧接着是【系统选择】功能,小白在制作U盘启动盘同时提供了系统下载,可以顺便勾选你需要的系统,因为系统文件较大在制作PE系统过程会有点久,请大家耐心等待一下。(当然你也可以不在这里下载系统,选择跳过【直接制作U盘】)。
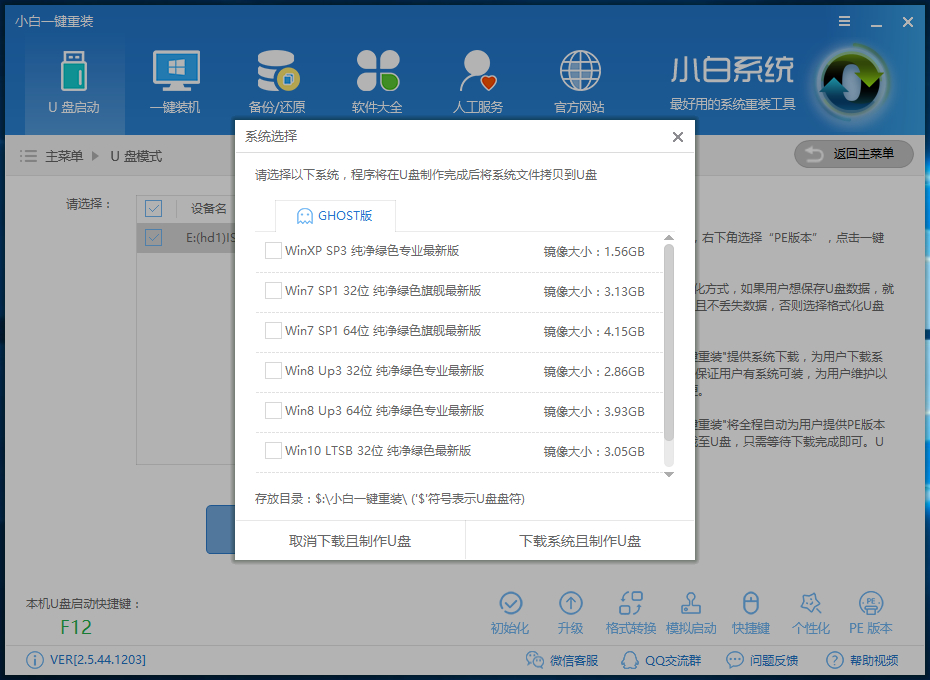
5、当下载完系统之后!将会自动制作U盘启动以及将下载系统和备份的资料导入到U盘里面,制作的过程会有点久请大家耐心等待下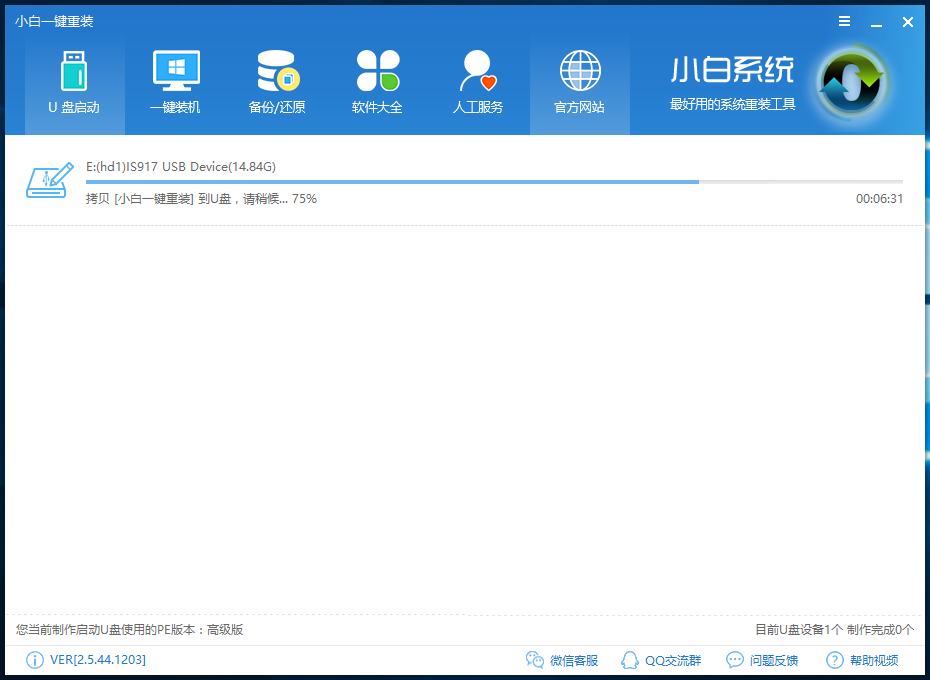
现在弹出提示U盘已经制作完成了,(温馨提示 如果出现制作失败,请重新制作失败的U盘)。
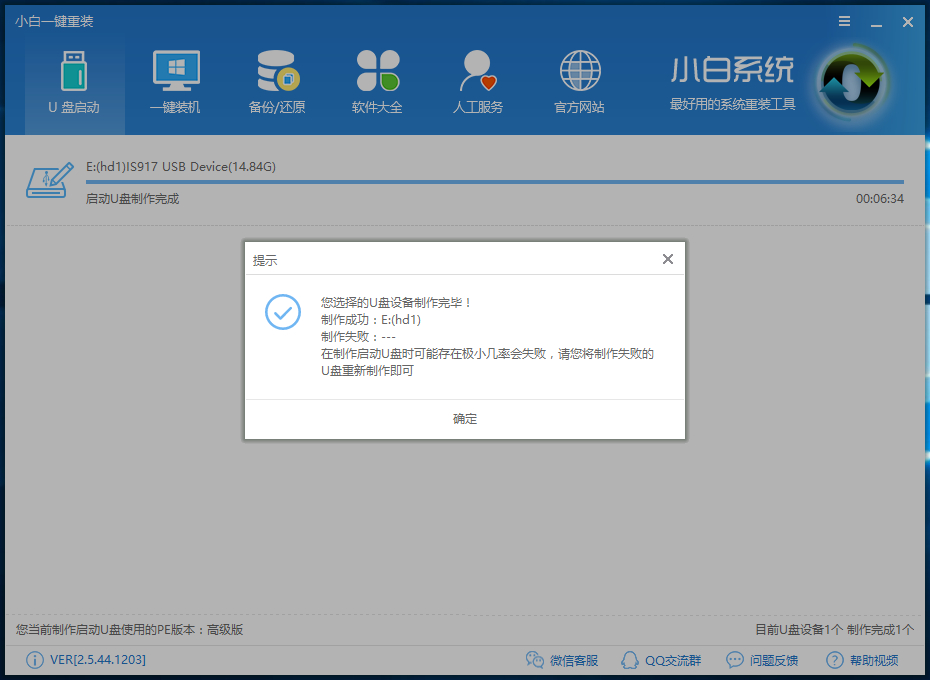
6、接着我们通过在左下角来看下自己电脑启动U盘启动的快捷键是多少。但是也有用户在按下软件检测到的启动快捷键没用情况下,也可以打开【快捷键】对应着自己的电脑品牌查询启动键。
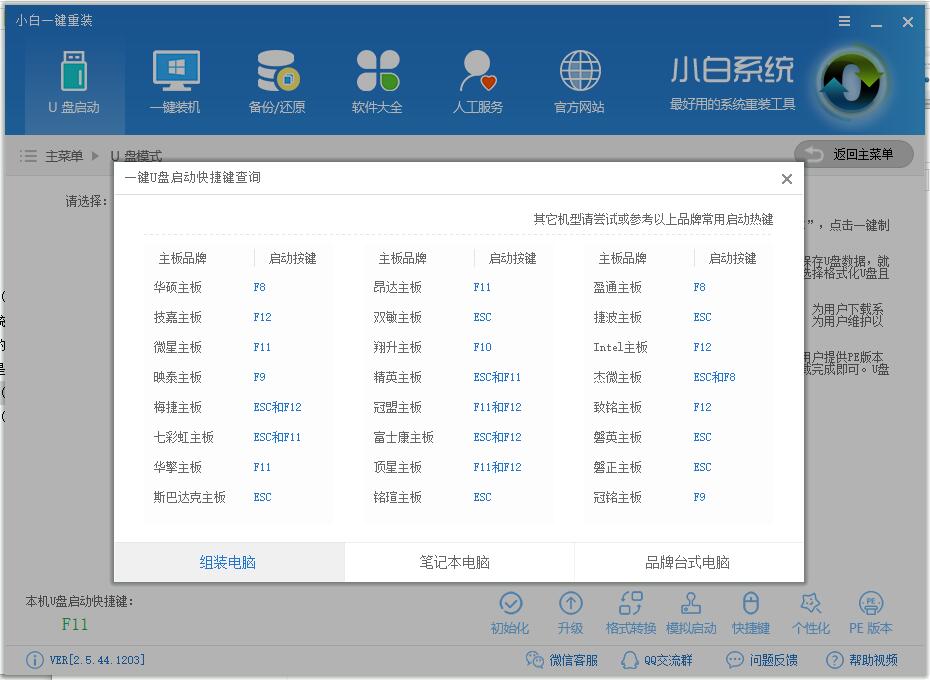
7、然后我们可以打开U盘来看下刚刚下载的系统和备份的资料是否成功导入到U盘里面了,确认没错之后,重启电脑。
8、在开机时按下U盘启动快捷键并设置USB为第一启动, 进人到【小白U盘制作维护工具】,选择【02】Windows PE/ramos(新机型)进入小白PE系统。
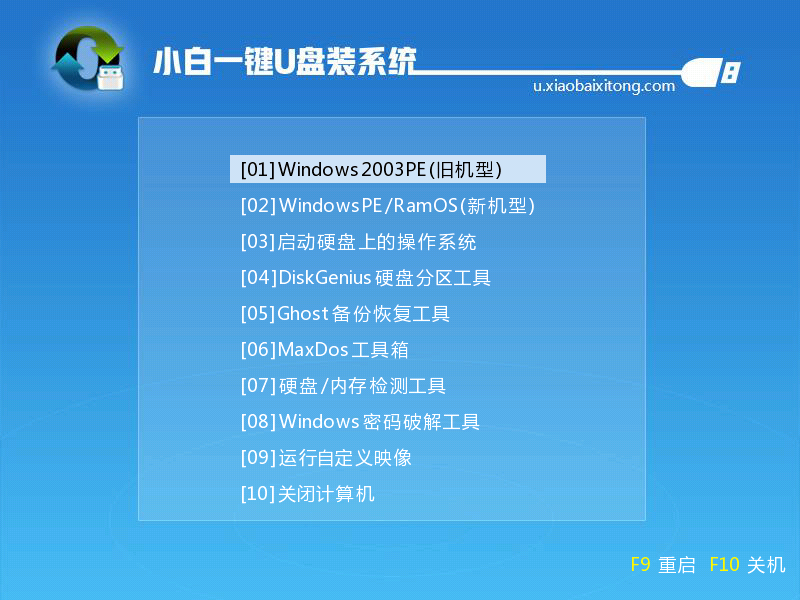
9、接着我们可以在桌面上看到有各种维护系统的工具,如磁盘检测/修复工具、GHOST工具、杀毒工具、密码恢复工具等等。计算机可以通过U盘启动计算机并对系统进行硬件或软件的维护。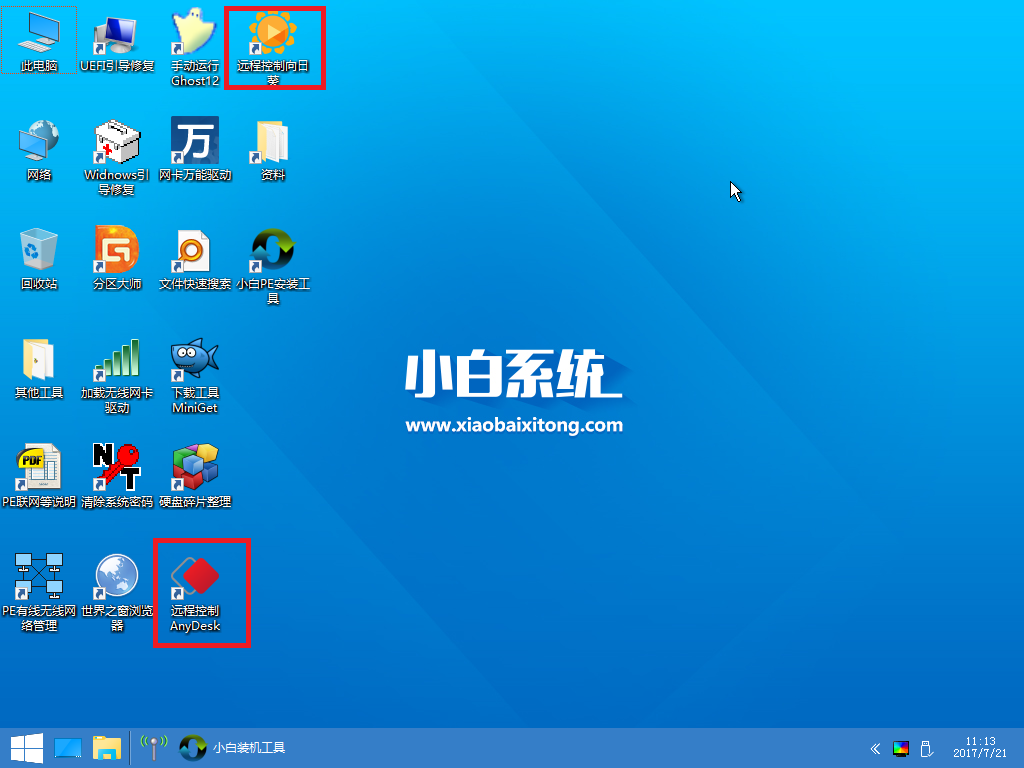
10、最后来试验下U盘启动的最大作用 – 重装系统!大家只需打开桌面上的小白PE安装工具,然后点击浏览选择刚刚下载到U盘里面的系统文件,随后点击选择目标分区系统盘C盘便可以进行系统安装了,过程只需等待安装完成就可以了
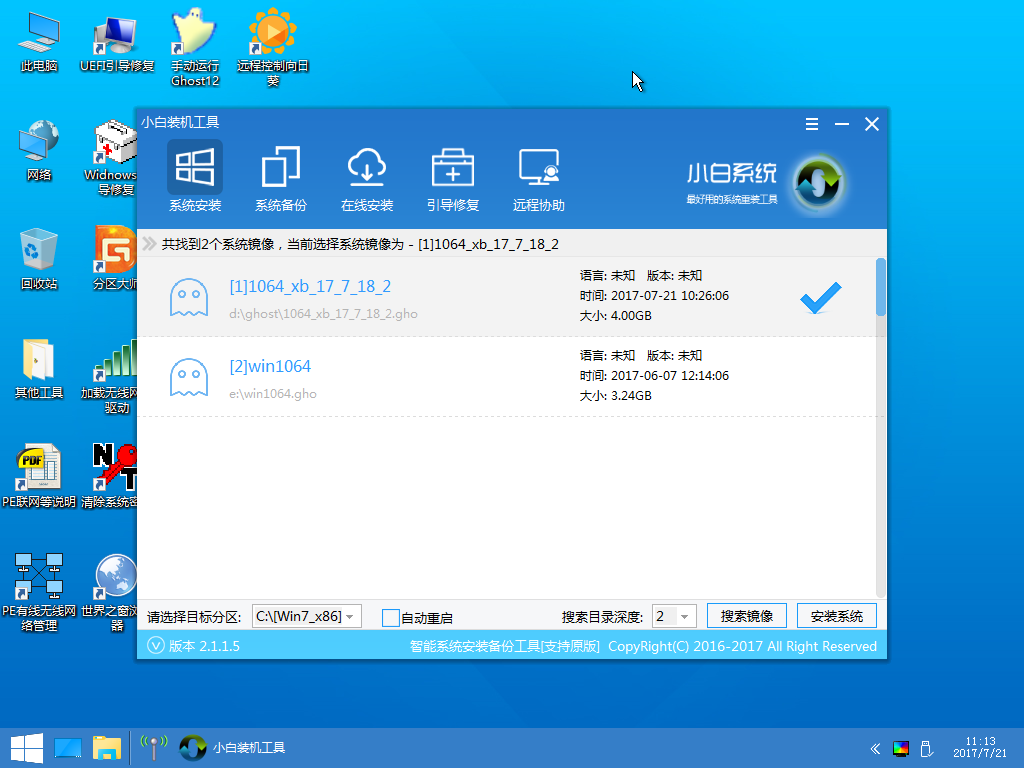
以上便是小编整理的小白U盘启动盘制作和使用教程,希望能帮到大家。如果大家看了本文还不能自己重装系统,可以来兴垒公司,小编免费为大家重装系统。地址是:雅安市雨城区雅州大道470号(瑞光广场)10楼